核心提示:软件教程频道为您提供word字符对不齐如何解决 word中上下文对齐的方法解决方案和图文教程,还有更多全面的各类软件教程手册,无论是新奇小软件的操作还是专业软件的使用技巧,软件教程都会为您解疑释惑。
对于office新手朋友,在使用文档时,对于上下文字的对其方式,他们往往选择用空格。但很多时候使用空格都不能在word中对不字符哦,接下来小编告诉大家一个能让word文字对齐的简单方法哦。教程如下:
方法一
1、选中需要修改字符宽度的文字,切换到“开始”选项卡,在“段落”组中单击“分散对齐”按钮。

2、弹出“调整宽度”对话框,将新文字宽度设置为“4字符”,因为个人信息中最长的字符串就是4个字符的。
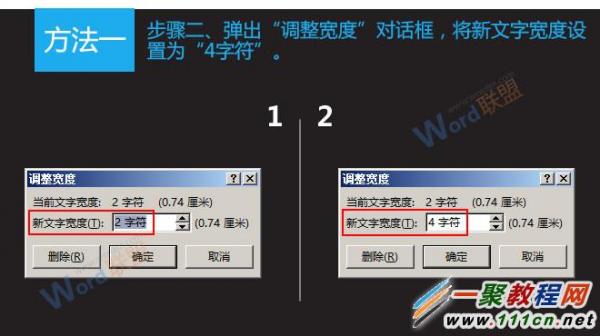
3、大功告成,现在“姓名”就与“个人信息”分毫不差地对齐了。
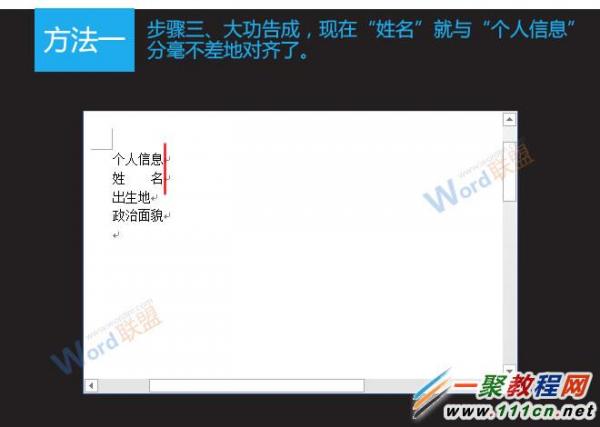
方法二
1、选中需要修改字符宽度的文字,切换到“开始”选项卡,在“段落”组中单击“中文版式”右侧的下拉按钮,选择“调整宽度”。
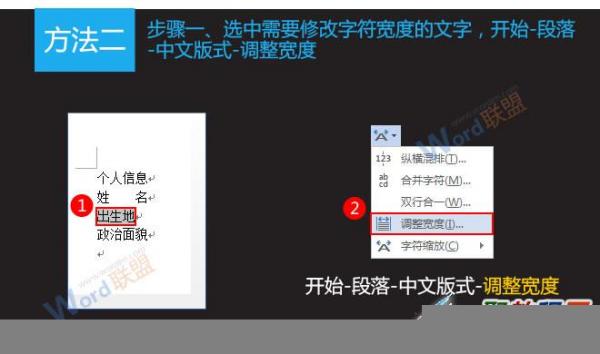
2、弹出“调整宽度”对话框,将新文字宽度设置为“4字符”。

1 2 全文阅读

 一起作业桌面版 V1.2.1.14
一起作业桌面版 V1.2.1.14 微软免费杀毒软件(MSE) for Vista/WIN7 64 位 V4.10.209.0 简体中文版
微软免费杀毒软件(MSE) for Vista/WIN7 64 位 V4.10.209.0 简体中文版 全国计算机等级考试全真训练模拟考试软件_二级MS Office高级应用 2020年上半年版
全国计算机等级考试全真训练模拟考试软件_二级MS Office高级应用 2020年上半年版 火绒安全软件(个人用户) V5.0.54.2官方版
火绒安全软件(个人用户) V5.0.54.2官方版 迷你世界电脑版 4.1.5
迷你世界电脑版 4.1.5 五笔打字通 V9.99 免费版
五笔打字通 V9.99 免费版 迷你世界-好玩的沙盒游戏电脑版 0.41.5
迷你世界-好玩的沙盒游戏电脑版 0.41.5 抖音 电脑稳定版
抖音 电脑稳定版 360安全卫士最新版 V11.5.0.2013
360安全卫士最新版 V11.5.0.2013 刺激战场:和平精英
刺激战场:和平精英

















