核心提示:软件教程频道为您提供Win10怎么管理开机启动项解决方案和图文教程,还有更多全面的各类软件教程手册,无论是新奇小软件的操作还是专业软件的使用技巧,软件教程都会为您解疑释惑。
提示:以下方法也适用于win8和win8.1,并且一部分方法同样适用于win7系统。
win10开机启动项优化教程
一、怎样管理开机启动项
与Windows7以及之前的系统不同,在Windows8以及之后的Windows 8.1和Windows10系统中,开机启动项的管理被移到了任务管理器里面。您可以尝试用这种方式进入任务管理器的“启动”标签:
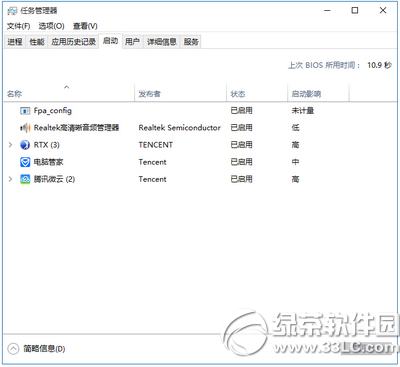
在开始菜单的搜索栏(仅限Win10),或在键盘上按Win和R组合键打开“运行”程序,然后输入以下命令直接打开“启动”标签:
taskmgr /0 /startup
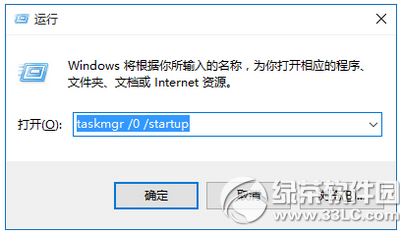
在“启动”标签里您可以轻松地禁用或启用某个启动项。只需要右键单击该项目,然后点击“禁用”或“启用”;或者单击选中不需要的项目,然后点击右下角的“禁用”或“启用”按钮。
二、怎样添加或移除当前用户的开机启动项
当前用户的启动项通常都存放在两个位置:注册表和一个特殊的“启动”文件夹。“启动”文件夹是一个非常简单的管理程序的方式。此方法适用于Windows7,Windows8和Windows 8.1以及Windows10,步骤如下:
1、在开始菜单搜索栏里(仅限Win10,Win7),或者在“运行”中输入以下命令:
shell:Startup
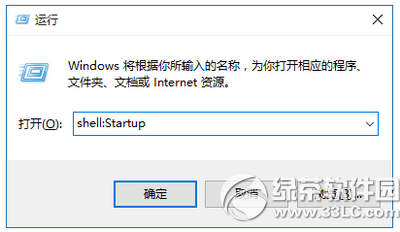
这个命令是一个用来直接打开启动文件夹的特殊的Shell命令。
当前用户的“启动”文件夹在这个位置(X为系统盘符,您可根据您的系统盘位置自行置换,一般为C):
X:Users当前用户名AppDataRoamingMicrosoftWindowsStart MenuProgramsStartup
在这个文件夹中创建或删除开机启动项的快捷方式,就可以达到添加或者移除开机启动项的效果。删除不用说,若想添加启动项,可以使用新建快捷方式向导(在文件夹空白处单击右键,选择新建-快捷方式)来创建被添加的启动项的快捷方式。
1 2 3 全文阅读

 一起作业桌面版 V1.2.1.14
一起作业桌面版 V1.2.1.14 微软免费杀毒软件(MSE) for Vista/WIN7 64 位 V4.10.209.0 简体中文版
微软免费杀毒软件(MSE) for Vista/WIN7 64 位 V4.10.209.0 简体中文版 全国计算机等级考试全真训练模拟考试软件_二级MS Office高级应用 2020年上半年版
全国计算机等级考试全真训练模拟考试软件_二级MS Office高级应用 2020年上半年版 火绒安全软件(个人用户) V5.0.54.2官方版
火绒安全软件(个人用户) V5.0.54.2官方版 迷你世界电脑版 4.1.5
迷你世界电脑版 4.1.5 五笔打字通 V9.99 免费版
五笔打字通 V9.99 免费版 迷你世界-好玩的沙盒游戏电脑版 0.41.5
迷你世界-好玩的沙盒游戏电脑版 0.41.5 抖音 电脑稳定版
抖音 电脑稳定版 360安全卫士最新版 V11.5.0.2013
360安全卫士最新版 V11.5.0.2013 刺激战场:和平精英
刺激战场:和平精英

















